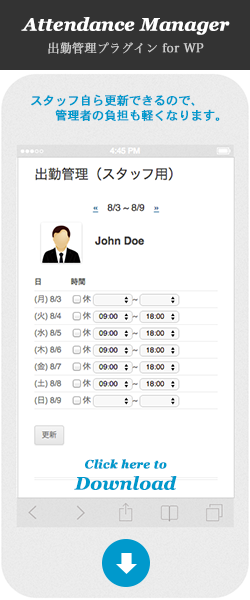この商品は販売を終了しました [お知らせ]
概要
このモジュールは、「Online Lesson Booking(OLB)」プラグインに、あらかじめ設定したスケジュールを自動的に反映する機能を追加するものです。
各講師の毎週ほぼ同じようなスケジュールを毎回入力する手間を軽減します。
自動的なスケジュールの更新は2種類あります。
共通の自動的なスケジュール更新(管理者のみ可)
対象ユーザーを選択し、共通の同じスケジュールを設定します。
選択した対象ユーザーが、個人的なスケジュールを設定している場合、共通のスケジュールは適用されません。講師ごとに個別の自動的なスケジュール更新(管理者・講師自身)
講師それぞれに個人的なスケジュールを設定します。
その他の特徴
- スケジュールは各曜日ごとに設定します。
- スケジュールの反映は、明日以降(開始日は指定できます)の7日分、14日分、30日分から選べます。
- スケジュールの更新は、1日経過するごとに1日分を追加していきます。
(更新のタイミングは、1時間おきにチェックされます) - 曜日では指定できない休業日(祝日や年末年始など)を設定できます。
- [共通自動スケジュール]
- [講師別自動スケジュール]
- [休業日設定]
- [対象講師(共通自動スケジュール)]
動作条件
- WordPress 3.5 以降
- OLB プラグイン Ver 0.6.8 以降
- OLB プラグインの有効化が必要です
- ベーシック認証は無効にしてください(定期更新処理が行なわれません)
定期更新は、wp_schedule_event() を使って擬似的にcron処理をしています。
ベーシック認証(アクセス制限)が有効になっていると実行されませんので、無効にします。
インストールと有効化
すでに何らかのサービスが本稼働中の「本番サイト」に導入される場合は特に、別途テスト環境を準備して事前に十分な試用と確認をされることをおすすめします。バックアップもお忘れなく。
ダウンロードしたファイルを解凍します。
WordPressのプラグインディレクトリ(/wp-content/plugins/)に"olb-addon-auto-schedule"フォルダをアップロードします。
"OLB Automatic schedule module"プラグインを有効化します。
プラグインを有効化すると、「講師用スケジュール編集」ページの子ページとして新たに「自動スケジュール」ページが追加されます。
追加されたページには、ショートコード [olb_auto_scheduler start="0"] が挿入されています。パラメータ「start」は、週の始まりの曜日を指定しています。
(0=日曜,1=月曜,...6=土曜)
自動スケジュールの編集操作
- 共通自動スケジュール設定
- 講師ごとの自動スケジュール設定
- 自動スケジュールの「上書き」について
- 自動スケジュールの「設定の削除」と「自動更新の無効」の違い
- 自動スケジュール設定を使ったスケジュールの削除(=closed)
- 新しい講師を「共通自動スケジュール設定」に加える
- 「共通自動スケジュール設定」で特定の講師だけ7日後から反映する
共通自動スケジュール設定
以下は、新たに「共通自動スケジュール設定」を行なう場合の手順です。
管理者アカウントでログインし「自動スケジュール」ページから「共通自動スケジュール設定を行なう」リンクをクリックします。
「自動スケジュールの開始日」を指定します
(開始日を指定した場合は、すでに予約済みの時間を除き、スケジュールは上書きされます)
共通の同じスケジュールを適用する対象ユーザー(講師)を選択します。
休業日があれば、その日を改行とともに列挙します
「自動更新を有効にする」をチェックします。
「Update」ボタンを押して保存します。
開始日を指定した場合は、すぐにスケジュールが更新(上書き)されます。以降は、1日経過するごとに1日分のスケジュールが追加されていきます。
自動更新された後のスケジュールは、それぞれの講師の「講師用スケジュール編集」ページで調整することができます。
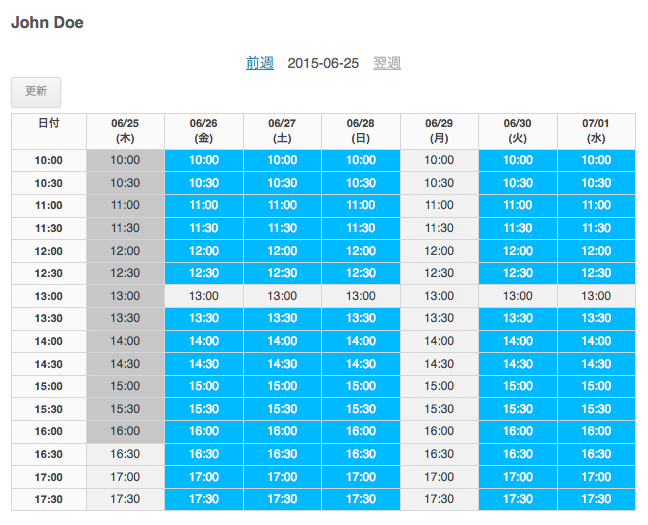
* 自動更新を止めたい場合は、「自動更新を有効にする」のチェックを外すか「削除」をチェックして「Update」します。
講師ごとの自動スケジュール設定
以下は、新たに「講師ごとの自動スケジュール設定」を行なう場合の手順です。
管理者アカウントまたは講師アカウントでログインし「自動スケジュール」ページを開きます。 管理者でログインした場合は、講師を選択します。
「自動スケジュールの開始日」を指定します
(開始日を指定した場合は、すでに予約済みの時間を除き、スケジュールは上書きされます)
週間スケジュールを編集します。
休業日があれば、その日を改行とともに列挙します
「自動更新を有効にする」をチェックします。
「Update」ボタンを押して保存します。
開始日を指定した場合は、すぐにスケジュールが更新(上書き)されます。以降は、1日経過するごとに1日分のスケジュールが追加されていきます。
自動更新された後のスケジュールは、それぞれの講師の「講師用スケジュール編集」ページで調整することができます。
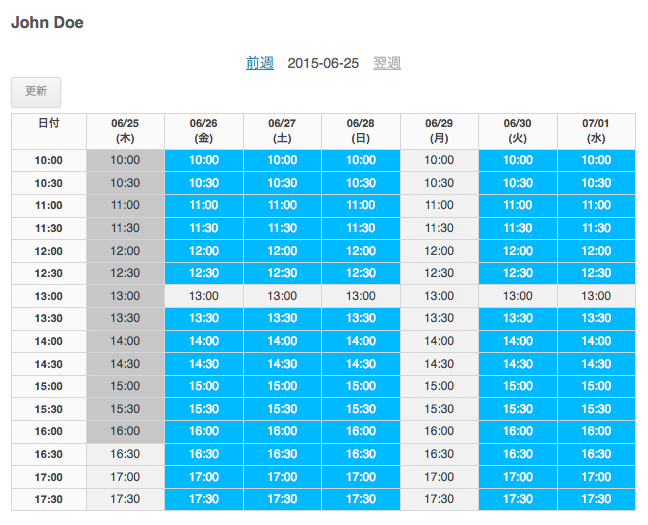
* 共通自動スケジュールを適用させたい場合は、対象ユーザー(講師)の個別の自動スケジュールを「削除」します。
自動スケジュールの「上書き」について
自動スケジュール更新では、登録したスケジュールの「最終日」を記録しています。
記録されている「最終日」以降のスケジュールを手動で登録すると、上書きされていきます。自動スケジュールの設定で「自動スケジュールの開始日」を指定した場合、記録されている「最終日」に関わらず、登録済みのスケジュールがあっても上書きされます。
ただし、すでに予約済みの時間があった場合、そのスケジュールは残しますので、個別に「講師からのキャンセル処理」を行なって予約者へ通知してください。
自動スケジュールの「設定の削除」と「自動更新を無効」の違い
自動スケジュールの「削除」をチェックして保存すると、「設定」情報が削除され、自動更新は行なわれなくなります。
自動スケジュールの「自動更新を有効にする」のチェックを解除すると、「設定」情報を残したまま、自動更新が「無効」となり、自動更新は行なわれなくなります。
自動スケジュール設定を使ったスケジュールの削除(=closed)
登録済みのスケジュールを「削除(closed)」したい場合は、「講師用スケジュール編集」ページでスケジュールを編集するか、以下のように「講師ごとの自動スケジュール設定」によって削除(closed)することもできます。
- 「講師ごとの自動スケジュール設定」で週間スケジュールを空(カラ)の状態にして、
- 「自動更新を有効にする」をチェックし、
- 「開始日」を指定して、保存します。
開始日を指定した場合、スケジュールは上書きされますので、すべてのスケジュールが削除("closed"状態)されます。 - 「講師ごとの自動スケジュール設定」で「削除」をチェックして保存します。
ただし、すでに予約済みの時間があった場合、そのスケジュールは残りますので、個別に「講師からのキャンセル処理」を行なって予約者へ通知してください。
新しい講師を「共通自動スケジュール設定」に加える
例えば、すでに「共通自動スケジュール設定」ができている状態で、後から新しい講師を加えるケースがあるかもしれません。その場合は、以下のような手順で設定をします。
- 「自動スケジュール」ページを開き「共通自動スケジュール」へ移動します。
- 「自動スケジュールの開始日」の日付欄を空(カラ)にしたまま、「対象ユーザー」で新しく加わった講師をチェックして保存します。
- 1時間以内に、追加した講師の明日以降のスケジュールが反映されます。
「共通自動スケジュール設定」で特定の講師だけ7日後から反映する
例えば、すでに「共通自動スケジュール設定」ができている状態で、新しい講師だけ7日後からスケジュールを反映させたい場合は、以下のような手順で設定します。
- 「自動スケジュール」ページを開き「各講師の個別の自動スケジュール設定」へ移動します。
- その講師の週間スケジュールや休業日を設定します。
- 「自動スケジュールの開始日」の日付欄を7日後の日付」に設定して一旦保存します。
- スケジュールが反映されたら、その講師の「個別の自動スケジュール設定」を削除した上で、「共通自動スケジュール設定」の対象ユーザーに加えます。
- 以降は、「共通自動スケジュール設定」にしたがってスケジュールが更新されます。
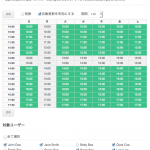

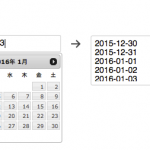
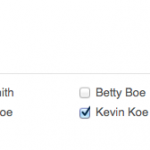
![[共通自動スケジュール設定]](https://olbsys.com/extensions/wp-content/uploads/01-common_open.png)
![[開始日設定]](https://olbsys.com/extensions/wp-content/uploads/02-startdate.png)
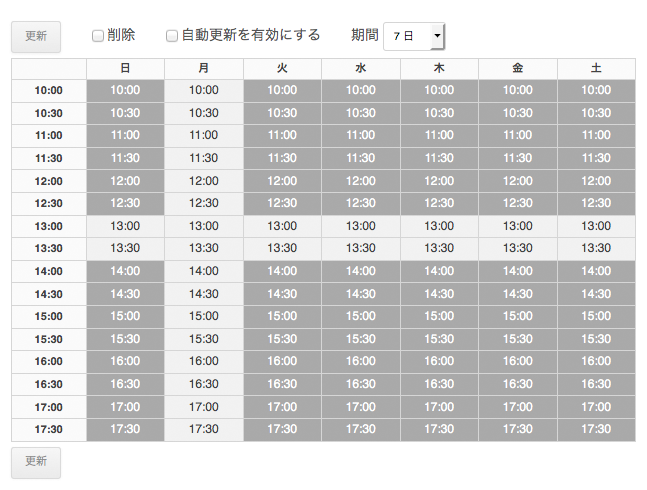
![[対象講師(共通自動スケジュール)]](https://olbsys.com/extensions/wp-content/uploads/04-target-user.png)
![[休業日設定]](https://olbsys.com/extensions/wp-content/uploads/05-holidays.png)
![[自動更新を有効にする]](https://olbsys.com/extensions/wp-content/uploads/03-schedule-activate.png)
![[自動スケジュール設定ページ]](https://olbsys.com/extensions/wp-content/uploads/01-select_teacher.png)
![[自動更新を有効にする]](https://olbsys.com/extensions/wp-content/uploads/03-schedule-activate-personal.png)