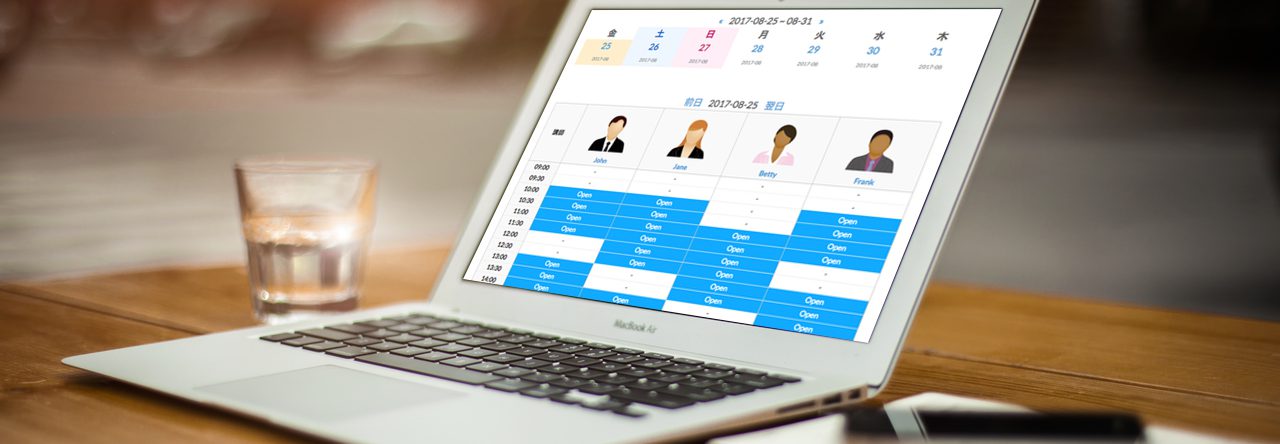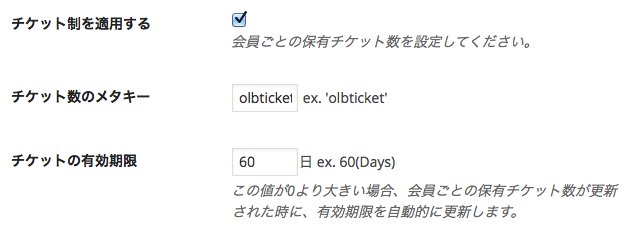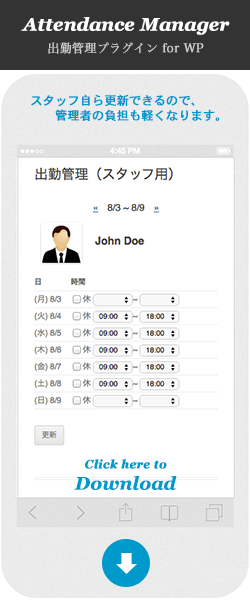目次
会員の登録
ユーザー登録(会員として)
プラグインの初期設定では、ログインページはWordPress標準のもの(wp-login.php)となっています。
- WordPress標準のログインページ下のリンク「登録」から新規登録します
- 申込者にユーザー名とパスワードがメールで送信されます
- 申込者は受信したメールにしたがってログインします
- 申込者は自身のプロフィールを確認し、氏名・連絡先・スカイプIDなどを更新します
会員登録後の流れ
会員登録から予約まで
会員登録が済んでから予約申込に至るまでの流れは、以下のようになります。
会員登録が済んだ後、会員が入金するまでは「有効期限」は空(カラ)の状態です。
会員が入金したら、管理者は金額に応じた「有効期限」を設定します。
会員は「有効期限」内で"OPEN"になっている講師スケジュールを予約できます。プラグインのオプション「有効期限なし」をチェックしている場合は、「有効期限」欄は表示されず、「有効期限」による予約可否の判定も行ないません。
チケット制を適用している場合も同様に、「有効期限」の判定を行なわず「保有チケット」のみで判定します。チケット制を適用している場合は、会員が入金したら、管理者は金額に応じた「保有チケット数」を設定します。
会員は1回の予約について「保有チケット数」を「1」消費します。
「保有チケット数」がゼロになると予約できなくなります。プラグインオプションの「無料予約できる回数」が「1」以上に設定されている場合、会員は入金する前でも「無料予約できる回数」の分だけ予約することができます。(いわゆる「体験レッスン」です)
予約においては「無料予約できる回数」が先に消化されていきます。「有効期限」より先の日時のスケジュールは予約できません。
したがって現在の日付が「有効期限」を過ぎると、予約は一切できなくなります。「有効期限」を過ぎたら、会員が再び入金することで更新されます。
有効期限の更新(管理者)
会員の有効期限の更新
会員からの入金を確認した後で、有効期限を更新します。
会員の「有効期限」は予約可否の判定で参照され、「予約希望日が有効期限内」であれば予約することができます。
プラグインのオプション「有効期限なし」をチェックしている場合は、「有効期限」欄は表示されず、「有効期限」による予約可否の判定も行ないません。
チケット制を適用している場合も同様に、「有効期限」の判定を行なわず「保有チケット」のみで判定します。
- 管理者でログインし、入金を確認した会員のプロフィール編集ページを開きます
- 入金額に応じて「有効期限」を更新し、保存します。
日付の書式: 2013-06-06 *ハイフンを使用します
管理者ビュー:有効期限を入力
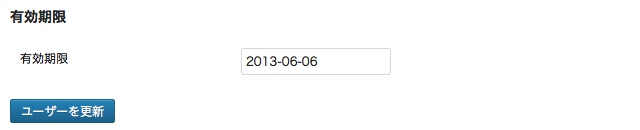
複数の会員の「有効期限」をまとめて更新することができる「OLB ユーザー管理モジュール」もあります。
会員ビュー:有効期限の表示(編集不可)
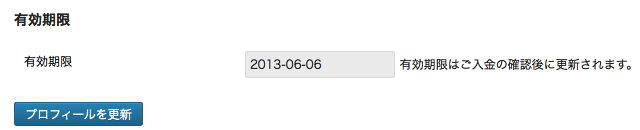
保有チケット数の更新(管理者)*「チケット制」有効時
「チケット制」とは
プラグインオプションで「チケット制を適用する」を有効にした場合、各会員は自身の保有チケットを消費して予約を行なう形になります。
- 1回の予約につき消費されるチケット数は「1」です。
- 保有チケット数がゼロになると予約はできません。
- 有効期限を過ぎると、保有チケット数が残っていても予約はできません。
チケット制を適用する
- プラグインオプションの「全般設定」を開きます。
- 「チケット制を適用する」の欄をチェックして保存します。
- チケット制を適用した場合、ユーザー編集ページで各会員の「保有チケット数」を入力してください。
「チケットの有効期限」に 0 より大きい日数を入力しておくと、会員ごとの「保有チケット数」が更新された時に「有効期限」が自動的に更新されます。
会員の保有チケット数の更新
会員からの入金を確認した後で、保有チケット数を更新します。
会員の「保有チケット数」は「有効期限」とともに予約可否の判定で参照され、「保有チケットがあり、予約希望日が有効期限内」であれば予約することができます。
プラグインのオプション「有効期限なし」をチェックしている場合は、「有効期限」欄は表示されず、「有効期限」による予約可否の判定も行ないません。
チケット制を適用している場合も同様に、「有効期限」の判定を行なわず「保有チケット」のみで判定します。
- 管理者でログインし、入金を確認した会員のプロフィール編集ページを開きます
- 入金額に応じて「保有チケット数」を更新し、整数値を入力して保存します。
*「保有チケット数」入力欄はチケット制が有効になっている場合のみ表示されます。
管理者ビュー:保有チケット数を入力
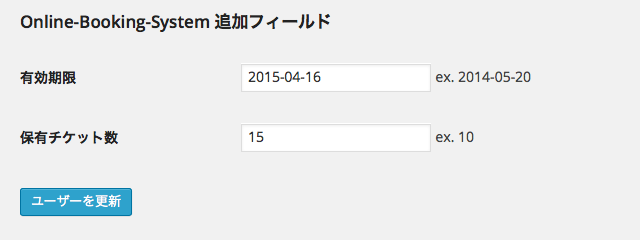
複数の会員の「保有チケット数」をまとめて更新することができる「OLB ユーザー管理モジュール」もあります。
会員ビュー:保有チケット数の表示(編集不可)
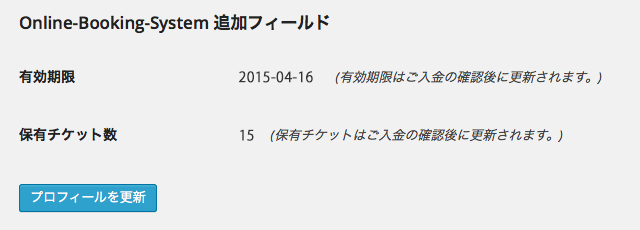
「会員用マイページ」に「保有チケット数」を表示するには、ショートコード [olb_member_data key="olbticket"] を追加します。
1234...保有チケット数:残り[olb_member_data key="olbticket"]回...
各会員は「チケット更新ログ」ページで「保有チケット数」の更新履歴を見ることができます。(プラグインがインストールされた時点では「チケット更新ログ」ページは「下書き」状態です。「公開」してください。)
チケットの有効期限の自動更新
チケットの有効期限の自動更新は、プラグインオプション「チケットの有効期限」に値(日数)が設定されている場合、チケット数が更新されたときに「本日から、設定された日数後」へと自動的に更新するものです。
(プラグインのオプション「有効期限なし」がチェックされている場合を除く)
以下は、「チケットの有効期限」が「30(日)」に設定されている場合の例です。
例1)2014年5月1日に、最初のチケットを購入
有効期限は「2014-05-31」と設定されます。
例2)その後、31日まで期限が残っていたものの、5月15日にチケットを追加
有効期限は「本日から30日後」に設定されるため「2014-06-14」に延長されます。
例3)その後、6月14日の期限が過ぎてしまい、7月1日にチケットを追加
有効期限は「本日から30日後」に設定されるため「2014-07-31」に延長されます。
会員ログイン
ログイン
プラグインの初期設定では、ログインページはWordPress標準のもの(wp-login.php)となっています。
- ログインせずに「会員マイページ」にアクセスすると、WordPress標準のログインページにリダイレクトされます
- 会員がログインすると「会員マイページ」にリダイレクトされます
会員プロフィール編集
プロフィール編集
プラグインの初期設定では、プロフィール編集ページはWordPressの管理画面を使用します。
- 会員は、プロフィール編集ページにて、連絡先やスカイプIDやパスワードなどを変更できます