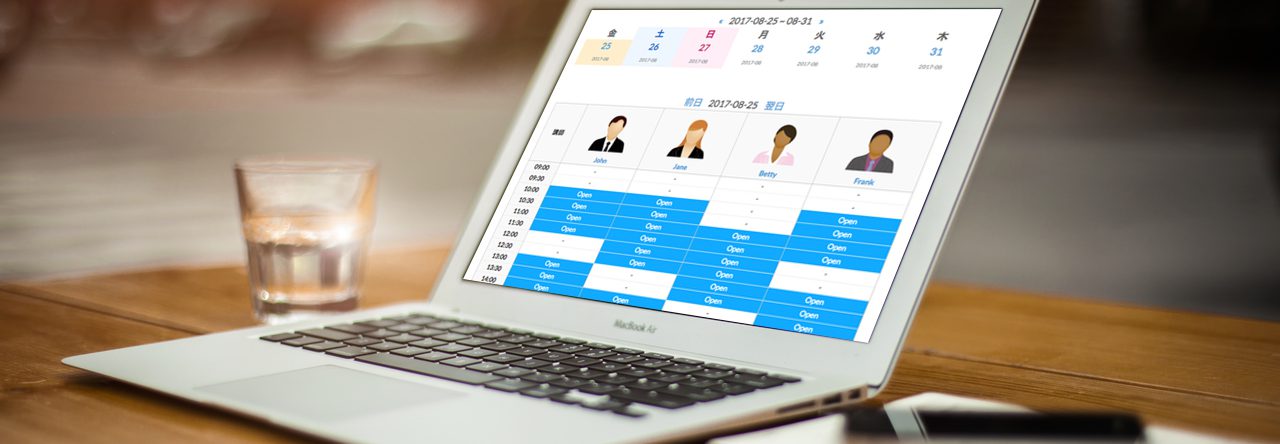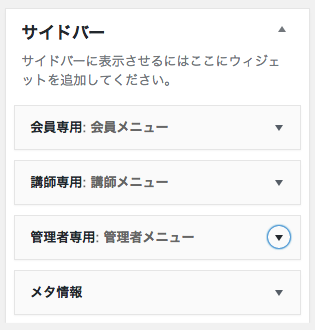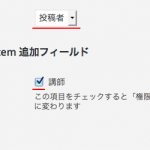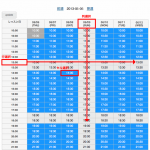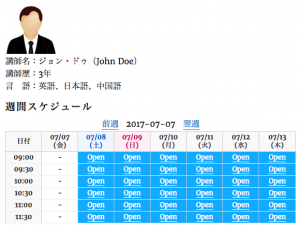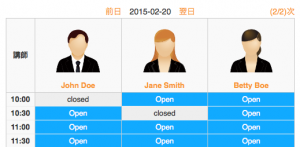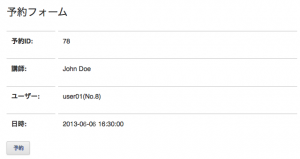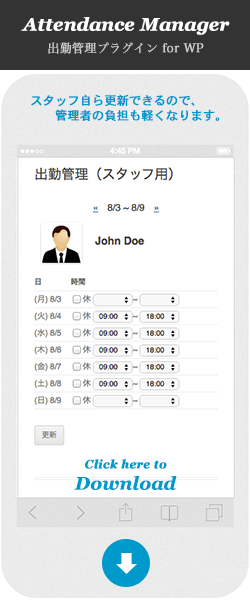OLBの導入にあたり
- 導入に先立ち、「ご利用にあたって」をお読みください。
- このプラグインは、有効化したときに自動的にいくつかのページを作ります。
すでに何らかのサービスが本稼働中の「本番サイト」に導入される場合は特に、別途テスト環境を準備して事前に十分な試用と確認をされることをおすすめします。 - WordPress 5.0 をお使いになられる場合は、Gutenbergエディタを使わず、Classic Editor を使われることをおすすめします。(WP5.0でのClassic Editor の使い方へ)
以下は、OLBの導入や準備の手順を要約したものです。(詳細な手順はこちら)
STEP-1: プラグインのインストールと設定
(WordPressはインストール済みの前提としています)
| 1-1. プラグインのインストール |
|---|
|
| 1-2. WordPressの設定 |
|---|
| 一般設定 メンバーシップ: だれでもユーザー登録可を選択 新規ユーザーのデフォルト権限グループ: 購読者を選択 |
| 表示設定 RSS/Atom フィードでの各投稿の表示: 抜粋のみを表示を選択 |
| 1-3. プラグインの設定 |
|---|
| 全般設定・特別なページの名前・メール設定 いずれも、とりあえず初期値のままでお試し可(後から変更できます) |
| 1-4. テーマの設定 |
|---|
当初は、WordPressに同梱のテーマをおすすめします(それは何故?) 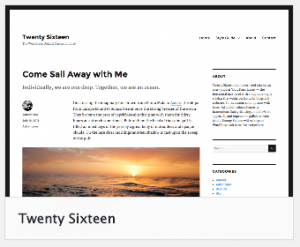
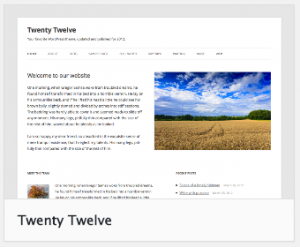
|
STEP-2: 必要なページの作成
| 2-1. 特別なページ(固定ページ)の作成(自動) |
|---|
| プラグインを有効化した時点で、運用上で必要なページが自動的に作成されています。 各ページに挿入されるショートコードなど、詳細は「必要なページの作成」を参照。 |
| 2-2. 会員専用・講師専用ウィジェットの設定 |
|---|
| 専用ウィジェットの登録 サイドバーに会員専用ウィジェット、講師専用ウィジェット、管理者専用ウィジェットを設置 |
STEP-3: 講師の登録・講師スケジュールの設定
| 3-1. 講師の登録 |
|---|
| ユーザー登録(講師として) |
| 3-2. 講師スケジュールを編集 |
|---|
| 講師用スケジュール編集 |
| 3-3. 講師紹介記事を作成 | |||
|---|---|---|---|
| 講師紹介用カテゴリを作成(カテゴリアーカイブ=講師一覧) カテゴリ名: 講師 スラッグ: teacher | |||
| 講師紹介記事を投稿 カテゴリ: 講師(teacher)を選択 タイトル: (講師名) 本文欄: 講師情報に加え、ショートコード[olb_weekly_schedule id="xx"]挿入 id="xx"は講師のユーザーID番号(ユーザー一覧で確認) | |||
| |||
STEP-4: 予約操作
| 4-1. 確認用サンプル会員の登録 |
|---|
ユーザー登録(会員として)
|
| 4-2. 確認用サンプル会員の入金確認と有効期限の更新 |
|---|
会員の有効期限の更新
|
| 4-3. 予約/キャンセル |
|---|
| 予約 ※予約受付締切時間はプラグイン設定で変更可(デフォルト:30(分前)) |
キャンセル
|
| 4-4. 講師都合によるキャンセル |
|---|
キャンセル
|